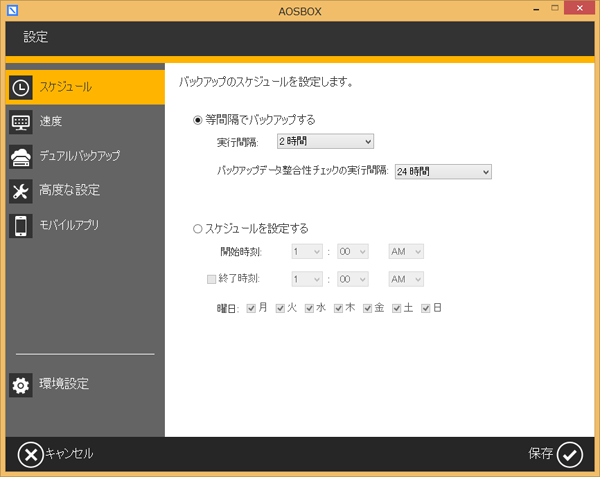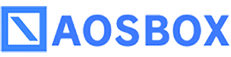「AOSBOX Cool」の新規販売は、2023年12月20日(水)に終了いたしました。
後継サービスの「AOSBOX Home PC」をご検討ください。
AOSBOX Cool の新規販売終了に伴い、モバイルアプリ(AOSBOX Viewer)は、2024年6月30日をもちまして Google Play ストア と App Store におけるアプリの配信を終了いたします。
現在ご利用中の方は引き続きご利用いただけます。
アプリを再インストールしたい場合はサポートセンターまでご連絡ください。
あなたのPCにAOSBOX Coolの
初期設定を作成したら、あとは自動です
設定はとても簡単です。初期設定が完了すると、
ただちにAOSBOX Coolは、全て自動でバックアップを開始します。

Windows
「AOSBOX Cool」の詳しい操作説明は「AOSBOX Cool FAQ」でご確認いただけます。
PDFマニュアルをダウンロードすることができます。詳しくは「AOSBOX Cool FAQ」の「AOSBOX Coolのマニュアル」を参照してください。
「AOSBOX Cool (ライセンス版)」の場合は、お手持ちにライセンス情報の記載されたライセンス証書をご用意ください。
AOSBOX Coolをダウンロードします。
AOSBOX Coolのダウンロードページにアクセスし、「AOSBOX Cool」のプログラムをダウンロードします。
AOSBOX Cool(ライセンス版)の場合、ライセンス証書に記載されているページにアクセスし、メールアドレス、ライセンスキー、お名前、パスワードを入力して「本登録」ボタンを押します。ホーム画面に移動しますので、 AOSBOXクライアントプログラムをダウンロードします。

AOSBOX Coolを実行します。
ダウンロードが完了すると、AOSBOX CoolのアイコンがあなたのPC上にあらわれます。そのアイコンをダブルクリックしてください。次にダウンロード画面の「はい」をクリックすればダウンロードが開始します。
また「セキュリティの警告」画面が表示されることがありますが、その場合は「実行(R)」をクリックしてください。
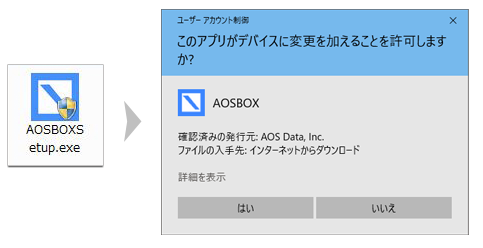
AOSBOX Coolをインストールします。
AOSBOX Coolセットアップ画面が表示されます。「次へ(N)」ボタンをクリックしてライセンス契約書に同意であれば、「同意する(A)」ボタンをクリックすると、インストール先を選ぶ画面が表示されます。インストールボタンをクリックすると、インストールが開始されます。
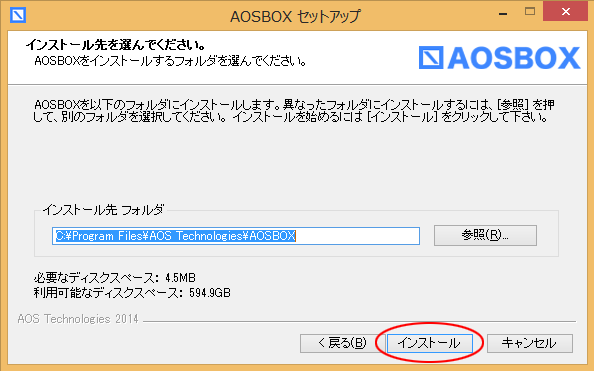
AOSBOX Coolにログインします。
AOSBOX Coolのインストールが完了したら、AOSBOX Coolにログインします。ログイン画面から、新規登録ページでアカウント作成した「メール」「パスワード」を入力して、「ログイン」ボタンをクリックします。
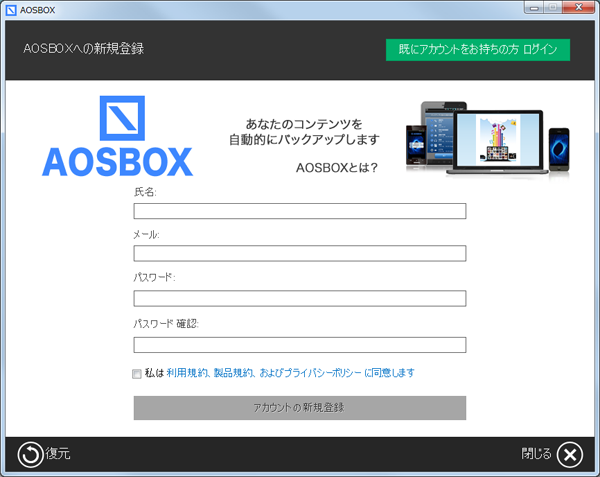
バックアップするデータを選択します。
「バックアップデータの選択」画面が表示されます。バックアップしたい項目にチェックを入れて右下の→をクリックします。もっと詳細なバックアップ設定をする場合には、「選んでバックアップ」のタグをクリックしてください。
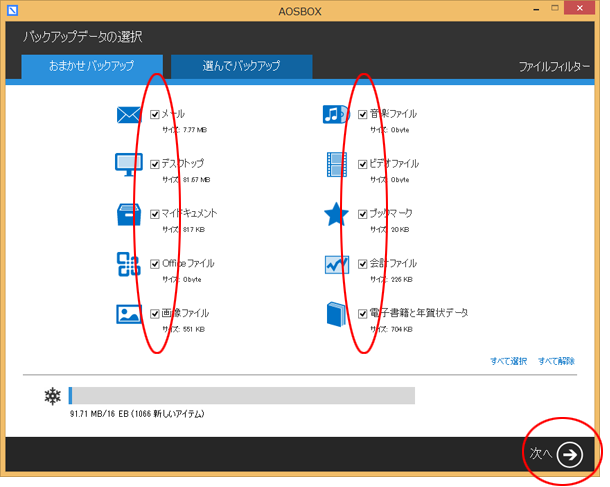
自動でバックアップが開始します。
「バックアップ設定」画面が表示されます。あらかじめ設定されている内容を確認して→をクリックしてください。バックアップ完了画面でチェックマークをクリックすると、一回目の自動バックアップが始まります。
※バックアップする容量によって異なりますが、初回のバックアップは1日以上かかることがあります。
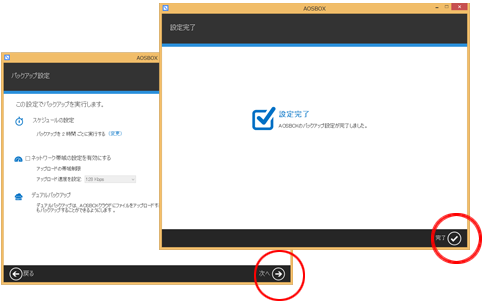
バックアップスケジュールの設定の変更をしたい時
バックアップスケジュールは、「等間隔」もしくは「一定の時刻」のどちらかを選択できます。
「等間隔」でバックアップする時は、「等間隔でバックアップする」にチェックし、実行間隔を選択してください。
スケジュールを設定する時は「スケジュールを設定する」 にチェックし、開始時刻や曜日を選択してください。