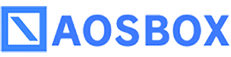*「クラウドバックアップとは?」をテーマにバックアップやクラウドの基本から使い方までを、分かりやすい内容でお届けしたこの連載もいよいよ最終回です*
さて、バックアップシステムとして、AOSBOXを選ぶ理由を考えてみたいと思います。ここでは、いくつかのポイントに絞って考えてみたいと思います。
Point 1:ファイルバックアップ
バックアップの方法については、第2回で3種類を紹介しました。そこでもふれたように、ファイルバックアップはもっとも簡単なバックアップといえます。ファイルやフォルダ単位でバックアップを行うので、バックアップする対象がわかりやすい点があります。また、バックアップの対象は、おまかせモードに設定すれば、ほとんど意識をする必要もありません。まさにAOSBOXにお任せ状態となります。

もちろん、自分でファイルの種類やフォルダを選ぶこともできます。しかし、バックアップに不慣れな場合は、おまかせバックアップで[すべてを選択]を選ぶとよいでしょう。ほとんどの必要なファイルがバックアップ対象となります。
そして、復元も簡単に行うことができます。実際にやってみましょう。ここでは、いくつかの写真を意図的に削除します。

ここで、10枚ほどの写真を削除します。

AOSBOXのメイン画面から、[復元]を選びます。いくつかのフォルダが表示されますが、ここから「photo」フォルダを選択します。

ローカルのPCと同期され、現在のファイルが表示されます。ここで[削除されたファイルを表示/削減]にチェックをいれます。
![図5:[削除されたファイルを表示/削減]にチェック](https://www.aosbox.com/wp-content/uploads/vol06_figure05.jpg)
すると、削除されたファイルがグレーアウトした状態で表示されます。削除されたファイルがどれであるか、ひと目でわかります。かなり便利な機能ですので、覚えておきたい機能の1つです。これらのファイルにチェックを入れ、[次へ]をクリックします。
次に、復元オプションですがわからなければ、そのままでよいでしょう。

設定を変更する項目があるとすれば[復元先の変更]で、別フォルダに復元することがあるくらいです。[次へ]で復元が始まります。

そして、図8で復元が完了です。

実際に、図9で写真データが復元していることがわかります。

エクスプローラやWebブラウザのような感じで、簡単に復元作業が行えます。また、AOSBOXへのWebブラウザ経由でのアクセスも可能です。図10は、マイファイルですが、AOSBOXにバックアップされたファイルの一覧などを参照することができます(ほかにも、統計情報やログなどの閲覧も可能です)。

ほとんどファイルがサムネイル付きで表示されますので、内容の確認を行うことができます。もちろん、ダウンロード機能を使えば、復元作業と同等のことができます。しかし、Webブラウザを使った場合は、他のデバイスにデータをダウンロードしたり、他のユーザーとデータの共有といった目的などに使うことが多いでしょう。また、「AOSBOX AIプラス」では、人工知能(AI)を活用した高度な検索が可能です。他にもOCR機能などもあります(これらについては、別の機会に紹介したいと思います)。
バックアップをきちんと行っていない会社などで、その理由を聞くと、多くが「めんどうくさい」をあげます。データの重要性は理解していますが、どうしてもその必要性についていけていないというのが実情のようです。その点、AOSBOXでは、ユーザーの負担を限りなく最小限にしています。また、復元作業なども直観的に行うことができ、バックアップの重要性を再確認できるかと思います。負担なく、安全・確実なバックアップ体制を構築できます。
Point 2:フルバックアップは1回のみ
AOSBOXを導入して、最初のバックアップは、バックアップ対象となるファイルのすべてをバックアップします。その手順を紹介します。AOSBOXをインストール後、AOSBOXを起動するとログイン画面となります。

いくつかの設定が必要となりますが、まずは、バックアップデータの選択です。基本的には、おまかせバックアップで、すべて選択でよいでしょう。選んでバックアップでは、図12のようになります。

あとは、OCRの設定になります。

OCRは、JPGなどの画像データやPDFファイルをスキャンし、文字データ化します。こうすることで、画像内の文字についても検索対象となります。ここで注意したいのは、言語の選択です。この設定はあとで変更できません。ここでは必ず「日本語」を選択します。次いで、バックアップ設定になります。

これらの設定は、その後も変更が可能です。わからなければ、そのままでかまいません。次へ進みます。以上で、設定完了です。

設定が完了するとバックアップが開始されます。

最初のバックアップは、すべてのバックアップ対象ファイルをクラウドにアップロードします。回線状態にもよりますが、時間がかかることがありますので、時間のあるときに行うとよいでしょう。そこで、設定を変更したいのが、転送モードです。デフォルトでは、標準モードになっていますが、高速モードにしてもよいでしょう。図16の[高速モードに切替]をクリックします。

バックアップが完了すると、図18のようになります。

AOSBOXで唯一、負担が大きいといえるのが初回のフルバックアップになります。具体的には、すべてのバックアップになりますので、時間がかかる点です。しかし、AOSBOXでは、最初の1回のみです。イメージバックアップなどでは、増分や差分バックアップをとるとともに、月1回といった頻度でフルバックアップを作成することが推奨されることが多いようです。つまり、インストール後、一定の頻度でフルバックアップが必要になります。しかし、AOSBOXでは、その必要はほとんどありません。最初だけがまんすればよいのです。
さらに、差分や増分といったバックアップのスケジューリングを意識する必要はありません。この点も、ユーザーの負荷を大きく削減しています。世代管理も自動で行われますので、この点でも負担を軽減しています。
ユーザーに負担が少ないバックアップの実現、AOSBOXの大きな特徴の1つです。
Point 3:大きなファイルはブロックバックアップで
一般的に、変更のあったファイルがバックアップの対象となります。最初に解説したように、もし、バックアップのタイミングを1日1回にしていると、バックアップが行われた後の変更については、24時間後の次のバックアップまで、放置状態となります。そこで、AOSBOXでは、デフォルトで2時間ごとにバックアップを取る設定になっています。

このくらいの頻度でのバックアップであれば、変更や新規のファイルがあっても、取りこぼす可能性はほとんどありません。AOSBOXでは、バックアップスケジュールを最短で5分ごとに設定することも可能です。

5分ならば、ほぼリアルタイムのバックアップといってもよいでしょう。ユーザーの行った変更などは、すぐさまバックアップ対象になります。
しかし、問題が1つあります。ファイルサイズが大きくて、変更の多いファイルの場合、つねにバックアップ対象となってしまうことです。具体的には、メールソフトのメールボックスなどが該当します。ユーザーによっては、添付ファイルなども含め多数のメールを保存することにより、数百MBのサイズになることもめずらしくありません。また、メールも1日に数十通以上、送受信することもけっしてありえないことではありません。AOSBOXは、変更があればバックアップの対象になるので、5分ごとに数百MBのファイルをクラウドに転送することになりかねません。バックアップの負荷が高まり、ネットワークの帯域もかなり消費してしまいます。
そこで、AOSBOXでは、ブロックバックアップという仕組みが導入されています。大きなファイルをいくつかのファイルに分割し、変更のあったブロックのみバックアップします。すべてのファイルを転送しないので、負担がかなり小さくなります。

拡張子で、対象となるファイルを指定します。デフォルトでは、「.pst」が設定されています。これはメールソフトOutlookのデータファイル(メールだけでなく、スケジュールなども含まれます)です。
その他に、ファイルサイズが巨大化しやすいファイルには、データベースのデータファイルなどがあります。これもアクセスが多く、ブロックバックアップに設定することで、負荷を減らすことができるでしょう。
かならずしも、バックアップの対象ではありませんが、Windows 10でHDD内のファイルサイズを調べる方法を紹介します。エクスプローラを起動し、Cドライブを選択します。ここで、検索ボックスの虫メガネボタンをクリックします。すると、検索ツールが表示されます。

ここで、[すべてのサブフォルダー]が選択されていることを確認します。次いで、[サイズ]をクリックし、検索条件を選びます。ここでは、128MB以上の[巨大]を選びます。以上で、検索を実行します。実行結果は、図23のようになります。

ここでは、2つみつかりました。いずれもAOSBOXのバックアップ対象ではありません。この機能を使い、ブロックバックアップに設定すべき、ファイルを決めるとよいでしょう。同様に[更新日]では、最近、更新されていないファイルを検索することができます。

ここでは、詳しく解説しませんが、AOSBOXのコールドバックアップの参考にするとよいでしょう。
Point 4:イメージバックアップにはない便利機能
バックアップの種類で解説しましたが、一般的なローカルPCでのバックアップは、AOSBOXのようなファイルバックアップとイメージバックアップがあります。イメージバックアップでは、HDDやボリューム全体をすべてバックアップします。
HDDがまるごと消失・損傷した場合などの復元作業では、OSのクリーンインストールやアプリの再インストールの必要がありません。逆に、AOSBOXでは、その作業が必要になります。一見すると、イメージバックアップよりも手間がかかるように思われるかもしれません(メーカー製のPCの場合、リカバリディスクなどが付属するので、それほど作業が必要とならないこともあります)。
しかし、ファイルバックアップでは、便利な利用方法があります。2020年1月14日と聞いて、思い浮かぶ方はおられるでしょうか。答えは、Windows 7のサポートの終了日です。サポート終了といえば、2014年4月8日のWindows XPのサポート終了を思い出す方もおられるでしょう。多くのPCがサポート対象外となり、移行をせまられました。特に悩ませたのは、データの移行ではなかったでしょうか。それと、同じ事態がまた発生します。まだまだ、先のことなので、準備をしていない方も多いかと思います。
そこで、活用したいのが、AOSBOXです。AOSBOXは、PC内のユーザーデータのほとんどをバックアップします。また、Windows OSでは、バージョンによってフォルダ構成に少しの違いがありますが、Windows Vista以降、マイドキュメントといった基本的なフォルダ構成はそれほど変わっていません。
つまり、Windows 7でバックアップしたデータを新しいWindows 10のPCに復元することで、速やかな移行が可能になります。システム領域をバックアップ対象に含めていないことが、こういった作業を可能にします。使用中のPCのリースアップのタイミング、新規PCの導入などに合わせ、社内のバックアップ体制も同時に検討してみてはいかがでしょうか。
Point 5:ローカルストレージで、冗長性を
AOSBOXのバックアップ先はクラウドです。しかし、バックアップ先をローカルのHDDなどに追加設定することもできます。冒頭では、バックアップの保存場所は、PCの設置された場所以外が望ましいと解説しました。災害時には、PCと同時にバックアップメディアを喪失する可能性があるからです。AOSBOXでは、クラウドに保存するので、この点は安心できます。しかし、ローカルストレージを追加で使うことで、冗長性を高めることができます。この点が、バックアップに対する信頼性を高めることになります。

ここでは、USB接続の外付けHDDに対し、バックアップ先を設定しています。
さらに、PCやバックアップメディアをまるごと喪失するような災害が、日常的に発生する可能性はそれほど高くはないでしょう。逆に、普段、操作ミスなどからデータやフォルダを消してしまうことのほうが発生する可能性が高いといえます。復元作業を行う場合、クラウドから行うよりも、ローカルストレージから行うほうが、高速に行うことができます。この点も、ローカルストレージを使うメリットといえます。
また、なんらかの原因で、インターネットへのアクセスが不能になることも想定できます。ルーターなどのネットワーク機器のトラブル、接続回線の不具合などです。こういった場合にも、ローカルストレージがあれば、滞りなくバックアップ・復元作業を行うことができます。
最近では、TBクラスのHDDも、非常に安価に購入することができます。基本となるバックアップ先はクラウドですが、ローカルストレージを導入することで、冗長性を高め、運用の柔軟性を高めることができます。
AOSBOXの導入にあたっては、ローカルストレージもぜひ、検討対象に含めてみるとよいでしょう。
Point 6:クラウドストレージと併用
第5回で、AOSBOXとクラウドストレージの違いについてお伝えしました。クラウドストレージは作業の生産性を向上するのが目標です。それに対し、AOSBOXはデータの保護が、目的となります。つまり、まったく異なるツールといえるでしょう。では、この2つを併用したら、どうなるでしょうか。
結論からいえば、クラウドストレージを使用することで生産性の向上が期待できます。そして、AOSBOXを使用することでPCのデータの保護が達成できます。両社の長所を活かした運用が可能になります。別の目的のツールの組合せが、生み出すシナジー効果ともいえます。
具体的な方法ですが、クラウドストレージの同期フォルダに保存してあるファイルをAOSBOXに同時に送信します。AOSBOXには、いくつかのクラウドストレージサービスとの連携機能が搭載されています。

現時点では、Dropbox、Box、Googleドライブ、Microsoft OneDriveなどのストレージサービスに対応しています。AOSBOXは、これらの同期フォルダ内のデータを自動的にクラウドへバックアップします。
クラウドストレージサービスではファイルの世代管理などが、それほどきちんと行われません。たとえば、OneDriveなどでは、削除されたファイルは、いったんRecyclebinフォルダに保存します。しかし、Recyclebin内の容量がクラウドストレージの10%を超えると、もっとも古いコンテンツから順次削除していきます(当然ですが、削除されたファイルは、再利用が不可能になります)。AOSBOXでは、世代管理が完璧な状態で行えますので、クラウドストレージサービスの弱点を補うことができます。
Point 7:小規模の会社こそ、メリットが
最後に、AOSBOXは、小規模の会社にこそメリットがある点です。特に、自前でバックアップ用のサーバーを設置、さらにその管理者を配置するといった余裕がないことがほとんどだと思います。サーバーをダウンタイム(停止状態)なく、24時間、365日運用するというのは、想像以上に手間と費用がかかります。
たしかに、クラウドへの信頼については、疑問視する意見もあります。これは、クラウドというよりも、インターネットの利用自体にセキュリティ上問題があるため、制限するという考えが背景にあります(実際に会社からのインターネット利用を禁止にしているところもあります)。しかし、適切なセキュリティ対策を施すことで、リスクはかなり軽減することが可能です。
クラウドのメリットは、第4回でもふれたように、さまざまなリスク管理から開放される点にあります。費用面においても、規模の小さい会社でも、負担が少なく導入可能な設定になっています。

オンプレミス(自社内にサーバーなどを設置して運用する方式)との比較に注目してください。1/10に近い低価格で導入が可能です。上述のように、費用面以外の負担も含めると、さらにコストは低いといえるでしょう。
もちろん、導入されたAOSBOX全体を管理する役目の担当者(ある意味、管理者)は必要になります。しかし、多くの場合、普段の業務との兼務が可能なレベルです。
AOSBOXは、管理者がいない、管理を行う環境がない、しかし、信頼できるバックアップ体制を構築したいというニーズに十分応えるものとなっています。