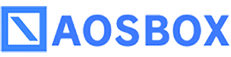よくあるご質問
- インターネット環境
その他はこちらをご覧ください。
「おまかせバックアップ」の各カテゴリーを選択した時、バックアップされるファイルは次の通りです。
メール
- Outlook2003~2013(既定のフォルダにある*.pstファイル)
- Windows (Live) メール(既定のフォルダにある*.emlファイル、*.contactsファイル、Windows Live Contactsフォルダー)
- Outlook Express(既定のフォルダにある*.dbxファイルおよび*.wabファイル)
デスクトップ
ユーザーのデスクトップにあるショートカットを除くすべてのファイルとフォルダ
マイドキュメント
ユーザーのマイドキュメントフォルダーにあるすべてのファイルとフォルダ。Windows XPの場合は、マイミュージック、マイピクチャおよびマイビデオも該当します。
Officeファイル
ユーザーのデスクトップとマイドキュメントフォルダにある次の拡張子を持つファイル
.doc .docx .dot .dotx .docm .dotm .txt .rtf .wri .abw
.odt .ott .stw .vor .sdw .fodt.psw .vot .sxw .lwp .wpd
.ppt .pps .pot .pptx .pptm .potx .potm .ppam
.ppsx .ppsm.ppa .odp .otp .sxi .sti .sxd .sda .sdd
.vop .odj .prz .shw .xls .xlt .xla .xlsx .xlsm .xltx.xltm
.xlsb .xlam .ods .ots .sxc .stc .dif .slk .fods .pxl
.vos .qpw .wk1 .wk3 .wk4 .mdb.mdw .mda .adb .ade
.accdb .accde .accdt .accdr .odb .apr .dbf .odf .sxm
.pdx .vsd.vss .vst .vdx .vsx .vtx .odg .otg .std .fodg
.pub .mpp .mpd .mpt .mpw .mpx
画像ファイル
ユーザーのマイピクチャ、およびパブリック(共有)ピクチャフォルダにあるすべてのファイル
音楽ファイル
ユーザーのマイミュージック、およびパブリック(共有)ミュージックフォルダにあるすべてのファイル
ビデオファイル
ユーザーのマイビデオ、およびパブリック(共有)ビデオフォルダにあるすべてのファイル
ブックマーク
Internet Explorer、Firefox、Chrome、Opera、およびSafariのブックマーク(お気に入り)
会計ファイル
ユーザーのデスクトップとマイドキュメントフォルダにある次の拡張子を持つファイル
- Microsoft Money: .mny
- Quickbooks: .qbb
- Quicken: .qbw .qel .qsd .qph
- TurboTax: .tax
- TaxCut: .t01 .t02 .t03 .t04 .t05 .t06 .t07 .t08 .t09
- PeachTree: .ptb
電子書籍と年賀状データ
ユーザーのデスクトップとマイドキュメントフォルダにある次の拡張子を持つファイル
.azw .tpz .azw1 .chm .lit .pdb .pdf .mobi .prc .tr .tr2
.tr3 .fb2 .opf .aeh .lrf .lrx .epub .pdg .pkg .dnl .djvu .arg
.bfl .bkk .brn .ceb .ebk .ebo .ebx .etd .f4b .hsb .imp .mbp
.meb .nat .oeb .rb .scb .skn .stk .swb .tcr .tk3 .ubk .vbkmbp
.xeb .ybk .zvr .fwa .fwb .fzd .pdn .fga .fgl .idx .fgt .jsr .jyd
.hsa .hsd
はい、AOSBOXをインストールしていない人とでも共有することが出来ます。
共有ファイルや画像、フォルダーは、メールやチャットで送ったり、TwitterやFacebookに投稿出来るようリンク形式となっております。リンクをクリックすると共有ファイルのあるWebページが開きます。また、コンテンツのダウンロードも可能です。
メールで共有する時は以下の内容を設定できます。
- パスワードの設定
- アクセスされたことを通知する
- ダウンロードは一回のみ許可する
- 有効期限の選択

マニュアルはございますが、アプリケーションが絶えず進化していますので、できる限り最新の内容の更新を行っていますが、一部古い内容が残ってしまう場合があります。ご了承ください。
バックアップ容量が多い場合は、初回のバックアップに時間がかかることがあります。
ブロードバンド環境で20GB以上のファイルをバックアップするのに1日くらいかかることもあります。
※通信速度やパソコン環境によって変わります。
どのバックアップソフトでも初回のバックアップに時間がかかります。
バックアップデータの選択を変更は、クライアントプログラムから行います。
- タスクトレイにあるAOSBOXトレイアイコンをダブルクリックするか、アイコンを右クリックし、表示されたメニューから「AOSBOX ホーム画面を起動する」をクリックし、AOSBOXホーム画面を開きます。
- 「バックアップデータの選択」をクリックします。
- 「おまかせバックアップ」、または「選んでバックアップ」タブで、バックアップしたいデータを選択します。
 をクリックして設定を保存します。
をクリックして設定を保存します。
※バックアップした後でバックアップデータの選択から除外しても、バックアップ済みのデータは削除されません。
今すぐバックアップを実行するには、次の2つの方法があります。
【方法1】
- タスクトレイにあるAOSBOXトレイアイコンを右クリックします。
- 表示されたメニューから「今すぐバックアップを実行」をクリックします。

【方法2】
- タスクトレイにあるAOSBOXトレイアイコンをダブルクリックするか、アイコンを右クリックし、表示されたメニューから「AOSBOX ホーム画面を起動する」をクリックし、AOSBOXホーム画面を開きます。
- AOSBOXホーム画面に表示されている「今すぐ実行」をクリックします。
- バックアップしたファイルをWebページから閲覧するには、http://sb.aosbox.com/Signin からWebコンソールにログインし、 「マイコンピューター」タブをクリックします。

- バックアップしたファイルを表示します。
ファイル一覧からファイルをマウスオーバーしたとき、[表示する]アイコンをクリックしてください。
- JPG、およびJPEG拡張子を持つファイルはAOSBOXフォトビューアーを使用して閲覧できます。
次の拡張子を持つファイルは”Google Docs”を使用して閲覧できます。
●Microsoft Word (.DOC and .DOCX)
●Microsoft Excel (.XLS and .XLSX)
●Microsoft PowerPoint (.PPT and .PPTX)
●OpenDocument Format (.ODT and .ODS)
●Adobe Portable Document Format (.PDF)
●Apple Pages (.PAGES)
●Adobe Illustrator (.AI)
●Adobe Photoshop (.PSD)
●Tagged Image File Format (.TIFF)
●Autodesk AutoCad (.DXF)
●Scalable Vector Graphics (.SVG)
●PostScript (.EPS, .PS)
●Fonts (.TTF, .OTF)
●XML Paper Specification (.XPS)
●Archive file types (.ZIP and .RAR)
※使用するWebブラウザーのバージョンによっては、[表示する]アイコンが表示されず閲覧できないことがあります。
※[表示する]アイコンが表示されないファイルは、Webページから閲覧することができません。ダウンロードしてからファイルを開いてください。
バックアップしていたデータを復元してからバックアップデータを残したままにする場合と、バックアップデータを削除する場合と2つの方法があります。
手順
- 買い換えた新しいパソコンにバックアップデータを復元します。
- その後、バックアップデータをアーカイブ(2-1.)するか、バックアップデータを削除(2-2.)します。
- 買い換えた新しいパソコンでバックアップ設定をする。
1. 買い換えた新しいパソコンにバックアップデータを復元する方法
買い換えた新しいパソコンにバックアップデータを復元するには、WebブラウザからAOSBOX( https://sb.aosbox.com/ )へアクセスし、対象のアカウントでログインして復元(ダウンロード)を行うか、アプリから復元を行います。アプリからの復元は以下手順をご参照ください。
※メールの復元はアプリからしか行えません。ご注意ください。
1) WebブラウザからAOSBOX( https://sb.aosbox.com/ )へアクセスし、これまで使用していたアカウントでログインします。
2) AOSBOXのダウンロードからインストールまでを行います。
インストール方法は「インストールと初回バックアップ」の手順3~9をご参照ください。
3) 「AOSBOXにログインする」ダイアログが表示されますので、左下の「復元」をクリックします。

4) 「復元」ダイアログが表示されます。これまで使用していたアカウントを入力して「ログイン」をクリックします。

5) これでアプリからの復元準備が整いました。
復元方法の詳細については「ユーザーマニュアル」をご参照ください。
6) 復元が完了したら、今までバックアップしていたデータを残すためにアーカイブ操作を行います。
2-1. バックアップデータをアーカイブする方法
1) クラウド上のバックアップデータをアーカイブするには、WebブラウザからAOSBOX( https://sb.aosbox.com/ )へアクセスし、対象のアカウントでログインします。
2) マイコンピューターへ移動します。
3) アーカイブするコンピューターを、プルダウンメニューから選択します。
4) 「詳細」メニュー内「アーカイブする」をクリックします。これでアーカイブは終了です。

2-2. バックアップしていたデータをクラウド上から削除する方法
※注 この操作を行うとバックアップしていたデータは全て消去されるので、必要な場合は必ず事前に別の場所へバックアップを保存しておいてください。
- クラウド上のバックアップデータを削除するには、WebブラウザからAOSBOX( https://sb.aosbox.com/ )へアクセスし、対象のアカウントでログインします。
- マイコンピューターへ移動します。
- 削除するコンピューターを、プルダウンメニューから選択します。
- 「詳細」メニュー内「コンピューターを削除する」をクリックします。再度確認メッセージが表示されますが、「はい」をクリックすると、コンピューターの登録、バックアップデータが全て消去されます。

3. 買い換えた新しいパソコンでバックアップ設定をする方法
- Windows上で「スタート」→「すべてのプログラム」→「AOSBOX」→「AOSBOX」の順にクリックします。
- AOSBOXを起動したら、初回バックアップの設定をします。初回バックアップの設定の詳細については「インストールと初回バックアップ」の手順10~14をご参照ください。
バックアップの対象がメールになっていたり、常に更新しているファイル(システムファイルなど)を選択している場合、バックアップが終わっても、常に待機中のファイルに表示されていることがあります。
特にメールを選択している場合は「0」になることはなかなかありません。バックアップされていないといことではありませんので、ご心配ありません。
目安としましては、「AOSBOX」のホーム画面で「保護されています」となっていれば、バックアップはほぼ終っています。
しかし、待機中のファイルの数が多く、「AOSBOX」のホーム画面で「保護されています」となっていなく、「保護されていません」「一部保護されています」となっている場合は、 待機中のファイルの「XXXファイル」をクリックして、どのようなファイルが待機中になっているか 確認し、選択しているファイルが常に更新しているファイル(システムファイル)などでないか ご確認ください。
メールアドレスの「@」の直前が「! # $ % & ’ * + – / = ? ^ _ ` { | } ~」などの特殊文字で終わっているとログインできない場合があります。
- ご使用できないアドレス例:test-@aosdata.co.jp
- ご使用可能なアドレス例:test@aosdata.co.jp
お手数ですが、Web画面にログインしましたらアカウント設定から他のアドレスに変更をお願いします。
<アドレス変更の手順>
- Web画面にログインし、アカウント設定の[編集]をクリックします。

- 新しいメールアドレスを入力し、[変更]をクリックします。

以下のサイトから更新ライセンスをご購入または延長の申請を行ってください。
Windows 10環境で次のような場合に発生することがあります。
- Windowsのビルド番号が変わるような大きなアップデートがあった場合
かつ - Windowsのアップデート前にデュアルバックアップが設定されていて、アップデート後にデュアルバックアップ先にアクセスできない場合
ユーザーアカウント制御が表示された場合、Windowsの仕様上、許可を与えるまでバックアップが開始されません。
改善するには以下の方法をお試しください。
- デュアルバック先にアクセスできる状態にした上で AOSBOX を起動し、UACに許可を与える。
- AOSBOX をアンインストール後、再インストールする。
※アンインストール時に「AOSBOX の設定を保存する」にチェックを入れたままにしてください。