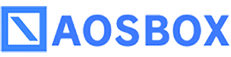AOSBOX Home 簡易インストールマニュアル
ご利用される端末の種類をご選択ください。
インストール手順/パソコン用
新規登録後に下記の手順にしたがってインストールを進めてください。
パソコンインストール(ログイン)
https://home.aosbox.com/Signinへアクセスし、新規登録したメールアドレス、パスワードでログインしてください。
SETP1
AOSBOXHomeの管理画面右上の「AOSBOX Homeセットアップ」をクリックし、Windowsロゴの下部にある「ダウンロード」をクリックします。
ダウンロードした「AOSBOXHome Setup.exe」をダブルクリックし、表示される手順に従ってアプリをセットアップします。

SETP2
インストール後、ログイン画面が表示されます。新規登録したメールアドレス、パスワードを入力し、「ログイン」をクリックします。

SETP3
ログイン完了後、バックアップ項目の選択画面が表示されます。 「おまかせバックアップ」「選んでバックアップ」タブのいずれかをクリックしてバックアップするデータを選択します。その他、スケジュール設定などを行い、画面右下の「次へ」をクリックします。設定完了画面で画面右下の「完了」をクリックし、初期設定完了となり、自動でバックアップを開始します。

インストール手順/Android用
新規登録後に下記の手順にしたがってインストールを進めてください。

Androidアプリインストール
Android端末でGoogle Playストアにアクセスし、インストールをしてください。
SETP1
インストール後、「AOSBOX Home」アイコンをタップし、アプリを起動します。
登録したメールアドレス、パスワードを入力し、ログインします。各種データへのアクセス許可を求める画面が表示されますので「許可」をクリック、次の画面で「この端末を追加」をクリックします。

SETP2
次の画面の権限の付与画面で「続行」をクリック、更にアクセス許可を求める画面が表示されますので全て「許可」をクリックします。

SETP3
バックアップしたいデータにチェックを入れ、完了画面で「OK」をクリックすると、対象データのチェックが行われます。(数分かかることがあります)
その後、「今すぐバックアップ」をクリックするとバックアップが開始されます。
完了後ホーム画面が表示されます。

インストール手順/iOS用
新規登録後に下記の手順にしたがってインストールを進めてください。

iPhone/iPad アプリインストール
iPhone/iPad端末でAppStoreにアクセスし、インストールをしてください。
SETP1
インストール後、「AOSBOX Home」アイコンをタップし、アプリを起動します。
登録したメールアドレス、パスワードを入力し、ログインします。「新規端末の追加」をタップしてバックアップする端末として追加します。各種データへのアクセス許可を求める画面が表示されますので「OK」をクリックします。

SETP2
バックアップしたいデータにチェックを入れ「保存」をクリックし、ウィジェットを有効にするか選択します。(ウィジェットを使用しない場合は「必要ありません」をクリック)

SETP3
バックアップ対象データのチェックが行われ、自動でバックアップを開始します。
完了後ホーム画面が表示されます。