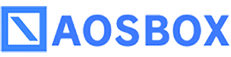AOSBOX Business の新規販売終了に伴い、モバイルアプリ(AOSBOX Viewer)は、2024年6月30日をもちまして Google Play ストア と App Store におけるアプリの配信を終了いたします。
現在ご利用中の方は引き続きご利用いただけます。
アプリを再インストールしたい場合はサポートセンターまでご連絡ください。
AOSデータ株式会社 サポートセンター
電話サポート: 0570-064-764 (平日 10:30~17:00、12:00~13:00 を除く)
メール: support_aosbox@aosdata.co.jp
よくあるご質問
パスワードを忘れてしまった場合、以下の操作を行ってパスワードをリセットします。
※管理情報(メールアドレス、パスワード)を変更するとバックアップが停止します。必ず操作(5)まで完了してください。
- Web管理画面のログイン画面より「パスワードを忘れた場合」をクリックして、「パスワードを忘れた場合」画面にアクセスします。
※ログイン済の場合は、画面右上の人型アイコンよりログアウトしてください。 - 表示された「パスワードを忘れた場合」画面で、アカウントのメールアドレスを入力し[送信]をクリックします。
- パスワードをリセットするためのリンクを含むメールが @aosbox.com ドメインより到着します。メール内のリンクをクリックして、新しいパスワードを指定します。
- AOSBOXアプリを起動し、左上「三」アイコンをクリック→「ツール」→「管理情報を反映」をクリックします。
※該当するアカウントでAOSBOXがインストールされている端末全てで行います。 - 操作(4)を行うと、新しいパスワードの入力を求められます。
ご利用のメールアドレスと新しいパスワードを入力し、情報を更新してください。
※本操作を完了しないと、バックアップが停止したままとなります。
システム要件
- インターネット環境
その他はこちらをご覧ください。
導入前の確認事項
- 他のバックアップアプリケーションを同時に導入すると、AOSBOXを含むバックアップアプリケーションの動作に影響が発生することがあります。なお、AOSBOXはWindowsサービス「Volume Shadow Copy Service」を利用します。
- クラウド上にファイルをバックアップするため、ネットワークにある程度の負荷がかかることが予測されます。なお、AOSBOXが使用するネットワーク帯域は調整することができます。
- インストールすると、AOSBOX Backup Serviceが稼働状態になり、AOSBOXのアプリケーションを終了している状態でもスケジュールバックアップが行われます。
- コールドストレージにバックアップした場合、それらのファイルの復元には3~5時間の待機時間が発生します。
- AOSBOXはイメージバックアップとは異なり、オペレーティングシステムやインストールされているアプリケーションのバックアップは行いません。
方法1:AOSBOX Web管理ページから
- AOSBOX Web管理ページにアクセスしてログインします。
- マイコンピューター タブをクリックします。
- コンピューターのコンボボックスから、復元したいデータのあるコンピューター名を選択します。
- 最初に コールドストレージ フォルダーを選択し、その配下の復元したいファイルをクリックするか、複数のファイル/フォルダーにチェックを入れて ダウンロード ボタンをクリックします。
- 表示されたウィンドウで 開始 をクリックします。約3~5時間で、選択したファイルにアクセスするためのリンクが記載されたメールが届きます。
- メール内のリンクをクリックして開き、復元したいファイルを選択して ダウンロード ボタンをクリックします。
方法2: パソコンから
- タスクトレイのAOSBOXアイコンを右クリックして AOSBOX ホーム画面を表示する をクリックします。
- 復元 をクリックします。
- 表示されるウィンドウ(AOSBOX復元ユーティリティ)のコンボボックスから、復元するデータのあるコンピューター名を選択します。
- 最初に コールドストレージ フォルダーを選択し、その配下の復元したいファイル/フォルダーにチェックを入れて 次へ をクリックします。
- 復元する場所、および復元オプションを設定して 次へ をクリックします。
- AOSBOXは、復元するファイルを計算し、タスクトレイに復元準備中を示すアイコンが表示されます。
- 復元されるまで、約3~5時間かかります。復元中はパソコンの電源を入れたままにしてください。復元の準備ができたファイルから順次復元されます。復元ユーティリティのウィンドウは他の作業の邪魔にならないように、最小化することができます。
- 選択したファイルが、1日に復元可能な容量を超えている場合、復元には数日かかることがあります。
- アーカイブされたコンピューターから復元する場合も、同じ手順で行います。
AOSBOXアカウントのアップグレード方法は、次の通りです。
- AOSBOX Web管理ページにアクセスしてログインします。
- 「アップグレード」タブをクリックします。
- AOSBOX Coolの場合は、購入する期間を決定します。いずれも容量は無制限となります。AOSBOX Businessの場合は、購入したいユーザー数、サーバ数、ストレージ容量(通常のストレージ、またはコールドストレージ)を決定します。
- レジに進むをクリックして手続きを完了してください。完了後、アカウントは即座にアップグレードされます。
メール
- Outlook *.pst (メールメッセージ、カレンダー、連絡先など)
- Outlook Express *.dbx (メールメッセージ)、*.wab (連絡先)
- Windows メール/Windows Live メール *.eml (メールメッセージ)、stationary files、community files、.oeaccount、 rules、および *.contact (連絡先)
デスクトップ
デスクトップ上にあるすべてのファイルをバックアップします。
マイドキュメント
マイドキュメント/パブリックドキュメントフォルダーにあるすべてのファイルをバックアップします。
Officeファイル
デスクトップ、ドキュメントフォルダーからOfficeファイルをバックアップします。 *.doc;*.docx;*.dot;*.dotx;*.docm;*.dotm;*.txt;*.rtf;*.wri;*.abw; *.odt;*.ott;*.stw;*.vor;*.sdw;*.fodt;*.psw;*.vot;*.sxw;*.lwp;*.wpd; *.ppt;*.pps;*.pot;*.pptx;*.pptm;*.potx;*.potm;*.ppam;*.ppsx; *.ppsm;*.ppa;*.odp;*.otp;*.sxi;*.sti;*.sxd;*.sda;*.sdd;*.vop;*.odj; *.prz;*.shw;*.xls;*.xlt;*.xla;*.xlsx;*.xlsm;*.xltx;*.xltm;*.xlsb;*.xlam; *.ods*;.ots;*.sxc;*.stc;*.dif;*.slk;*.fods;*.pxl;*.vos;*.qpw;*.wk1; *.wk3;*.wk4;*.mdb;*.mdw;*.mda;*.adb;*.ade;*.accdb;*.accde; *.accdt;*.accdr;*.odb;*.apr;*.dbf;*.odf;*.sxm;*.pdx;*.vsd;*.vss; *.vst;*.vdx;*.vsx;*.vtx;*.odg;*.otg;*.std;*.fodg;*.pub;*.mpp; *.mpd;*.mpt;*.mpw;*.mpxFinancial
画像ファイル
ユーザーとパブリックのピクチャーフォルダーをバックアップします。
音楽ファイル
ユーザーとパブリックのミュージックフォルダーをバックアップします。
ビデオファイル
ユーザーとパブリックのビデオフォルダーをバックアップします。
ブックマーク
次のブラウザーのお気に入り(ブックマーク)をバックアップします。
- Internet Explorer
- Mozilla Firefox
- Google Chrome
- Opera
- Safari
会計ファイル
デスクトップ、ドキュメントフォルダーから次の種類のファイルをバックアップします。 *.mny;*.qbw;*.qel;*.qsd;*.qph;*.qbb;*.tax;*.t01;*.t02;*.t03;*.t04; *.t05;*.t06;*.t07;*.t08;*.t09;*.ptb;*.qdf;*.ypr;*.kyr;*.ypb;*.acc; *.saccp;*.jbi;*.jbf;*.ldf;*.mdf;*.hb1;*.hb2;*.hb3;*.hb4;*.hb5;*.hb6; *.hb7;*.hb8;*.hb9;*.hb10;*.hb11;*.hb12;*.hb13;*.hb14;*.hb15; *.hb16;*.he1;*.he2;*.he3;*.he4;*.he5;*.he6;*.he7;*.he8;*.he9; *.he10;*.he11;*.he12;*.he13;*.he14;*.he15;*.he16;*.klb1;*.klb2; *.klb3;*.klb4;*.klb5;*.klb6;*.klb7;*.klb8;*.klb9;*.klb10;*.klb11; *.klb12;*.klb13;*.klb14;*.klb15;*.klb16;*.hlx1;*.hlx2;*.hlx3;*.hlx4; *.hlx5;*.hlx6;*.hlx7;*.hlx8;*.hlx9;*.hlx10;*.hlx11;*.hlx12;*.hlx13; *.hlx14;*.hlx15;*.hlx16;*.ad1;*.ad2;*.ad3;*.ad4;*.ad5;*.ad6;*.ad7; *.ad8;*.ad9;*.ad10;*.ad11;*.ad12;*.ad13;*.ad14;*.ad15;*.ad16;*.ab1; *.ab2;*.ab3;*.ab4;*.ab5;*.ab6;*.ab7;*.ab8;*.ab9;*.ab10;*.ab11; *.ab12;*.ab13;*.ab14;*.ab15;*.ab16;*.kd1;*.kd2;*.kd3;*.kd4;*.kd5; *.kd6;*.kd7;*.kd8;*.kd9;*.kd10;*.kd11;*.kd12;*.kd13;*.kd14;*.kd15; *.kd16;*.kb1;*.kb2;*.kb3;*.kb4;*.kb5;*.kb6;*.kb7;*.kb8;*.kb9;*.kb10; *.kb11;*.kb12;*.kb13;*.kb14;*.kb15;*.kb16;*.kt1;*.kt2;*.kt3;*.kt4; *.kt5;*.kt6;*.kt7;*.kt8;*.kt9;*.kt10;*.kt11;*.kt12;*.kt13;*.kt14;*.kt15; *.kt16;*.dd1;*.dd2;*.dd3;*.dd4;*.dd5;*.dd6;*.dd7;*.dd8;*.dd9;*.dd10; *.dd11;*.dd12;*.dd13;*.dd14;*.dd15;*.dd16;*.db1;*.db2;*.db3;*.db4; *.db5;*.db6;*.db7;*.db8;*.db9;*.db10;*.db11;*.db12;*.db13;*.db14; *.db15;*.db16;*.lb1;*.lb2;*.lb3;*.lb4;*.lb5;*.lb6;*.lb7;*.lb8;*.lb9; *.lb10;*.lb11;*.lb12;*.lb13;*.lb14;*.lb15;*.lb16;*.lx1;*.lx2;*.lx3;*.lx4; *.lx5;*.lx6;*.lx7;*.lx8;*.lx9;*.lx10;*.lx11;*.lx12;*.lx13;*.lx14;*.lx15; *.lx16
電子書籍と年賀状データ
デスクトップ、ドキュメントフォルダーから次の種類のファイルをバックアップします。 *.azw;*.tpz;*.azw1;*.chm;*.lit;*.pdb;*.pdf;*.mobi;*.prc;*.tr;*.tr2; *.tr3;*.fb2;*.opf;*.aeh;*.lrf;*.lrx;*.epub;*.pdg;*.pkg;*.dnl;*.djvu; *.kml;*.arg;*.bfl;*.bkk;*.brn;*.ceb;*.ebk;*.ebo;*.ebx;*.etd;*.f4b; *.hsb;*.imp;*.mbp;*.meb;*.nat;*.oeb;*.rb;*.scb;*.skn;*.stk;*.swb; *.tcr;*.tk3;*.ubk;*.vbk;*.xeb;*.ybk;*.zvr;*.fwa;*.fwb;*.fzd;*.pdn; *.fga;*.fgl;*.idx;*.fgt;*.jsr;*.jyd;*.hsa;*.hsd
以下の方法でバックアップする項目を選択できます。
- バックアップする項目を選択する画面が開きます。
- クライアントのホーム画面から バックアップデータの選択 をクリックします。
- Windows エクスプローラーから、ファイルやフォルダーを 右クリック して、AOSBOXに追加、または AOSBOXから削除 をクリックします。
- ユーザーにポリシーを割り当てることはできません。
お支払いは Cloud-Payment (http://www.cloudpayment.co.jp 旧:J-Payment) を介して行います。
クレジットカードのみ対応します。
- Visa
- Mastercard
- JCB
- American Express (Amex)
次の操作を行うことで、アカウントにストレージを追加することができます。
- AOSBOX Web管理ページにアクセスしてログインします。
- 「アップグレード」タブをクリックします。
- アカウントに追加したいストレージの容量を選択します。
- 「レジに進む」をクリックします。
- お支払い情報を指定し、購入手続きを完了させます。
はい。示されている料金がすべてで、別途手数料などは発生しません。料金には、Amazon S3 ストレージ使用料、AOSBOXサービス、ソフトウェアおよびそれに関連するものが含まれています。
メールアドレスの「@」の直前が「! # $ % & ’ * + – / = ? ^ _ ` { | } ~」などの特殊文字で終わっているとログインできない場合があります。
- ご使用できないアドレス例:test-@aosdata.co.jp
- ご使用可能なアドレス例:test@aosdata.co.jp
お手数ですが、Web画面にログインしましたらアカウント設定から他のアドレスに変更をお願いします。
<アドレス変更の手順>
- Web画面にログインし、アカウント設定の[編集]をクリックします。

- 新しいメールアドレスを入力し、[変更]をクリックします。

Windows 10環境で次のような場合に発生することがあります。
・Windowsのビルド番号が変わるような大きなアップデートがあった場合
かつ
・Windowsのアップデート前にデュアルバックアップが設定されていて、アップデート後にデュアルバックアップ先にアクセスできない場合
ユーザーアカウント制御画面が表示された場合、Windowsの仕様上、許可を与えるまでバックアップが開始されません。
改善するには以下の方法をお試しください。
- デュアルバック先にアクセスできる状態にした上で AOSBOX Cool を起動し、UACに許可を与える。
- AOSBOX Cool をアンインストール後、再インストールする。
※アンインストール時に「AOSBOX Coolの設定を保存する」にチェックを入れたままにしてください。